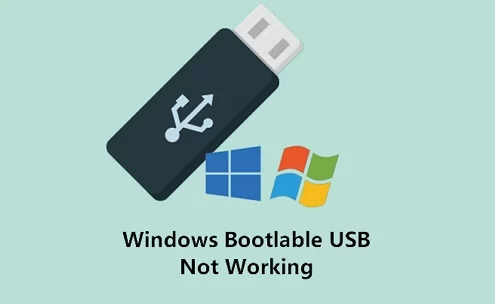Best Tips for Troubleshooting Bootable USB Errors
- Introduction to Bootable USB Errors
- Common Causes of Bootable USB Errors
- Step-by-Step Guide to Troubleshooting Bootable USB Issues
- Advanced Troubleshooting: Fixing Complex Boot Errors
- When to Seek Professional Help for Bootable USB Errors
- Discover a Better Booting Solution with Ninja Stik
1. Introduction to Bootable USB Errors
Bootable USB drives are one of the most convenient tools for installing operating systems, running diagnostics, or performing system recovery tasks. However, it’s not uncommon to run into errors when trying to boot a PC from a USB device. These errors can vary from the device not being recognized to the system failing to boot entirely.
In this article, we will explore the best tips for troubleshooting bootable USB errors. Whether you're dealing with a simple issue or a more complex problem, our detailed guide will help you get your bootable USB working again, quickly and efficiently.
2. Common Causes of Bootable USB Errors
Before diving into troubleshooting, it’s important to understand the most common reasons why bootable USB drives fail to work. Identifying the root cause will allow you to take the right steps toward fixing the issue.

Best Buy
4210 Centerplace Dr, Greeley, CO 80634, USA
2.1. Incorrect Boot Order in BIOS
The most common reason for bootable USB errors is an incorrect boot order in the BIOS. If your system is set to boot from the internal hard drive before USB devices, it will ignore the bootable USB even if it’s properly configured.

Best Buy
4040 S College Ave, Fort Collins, CO 80525, USA
2.2. USB Drive Not Properly Formatted
If your USB drive is not properly formatted or doesn’t contain a bootable image, your PC will fail to boot from it. Make sure you are using a properly prepared bootable USB drive with a supported file system (such as FAT32 or NTFS) and the appropriate bootable software.
2.3. Faulty USB Ports or Drive
Sometimes, the issue may not be with the settings or the file on the USB but with the USB drive itself. A malfunctioning USB drive or port can prevent your system from detecting and booting from the USB. Ensure your USB port is working correctly and test the USB drive in different ports.
3. Step-by-Step Guide to Troubleshooting Bootable USB Issues
Now that we know the common causes, let’s walk through a step-by-step process to troubleshoot your bootable USB errors.
3.1. Step 1: Check the USB Drive
Before addressing BIOS settings, check your USB drive to ensure it’s properly formatted and contains a bootable image. Use tools like Rufus, Etcher, or the official Windows Media Creation Tool to prepare the bootable USB. These tools ensure that the drive is formatted correctly and contains the proper boot files.
3.2. Step 2: Access BIOS Settings
Next, restart your PC and press the appropriate key (usually F2, F10, or DEL) to enter the BIOS settings. Once in the BIOS, navigate to the Boot Menu or Boot Order section. This is where you can change the order in which your PC looks for bootable devices.
3.3. Step 3: Set USB as the Primary Boot Device
Ensure that the USB device is the first option in the boot order list. If it’s not, use the arrows to move it to the top of the list. Save the settings and exit the BIOS. Your system should now attempt to boot from the USB.
3.4. Step 4: Disable Secure Boot
Some modern systems have Secure Boot enabled by default, which may prevent booting from USB devices. If you’re facing issues, try disabling Secure Boot in the BIOS settings. This option is typically found under the Boot tab in the BIOS menu.
4. Advanced Troubleshooting: Fixing Complex Boot Errors
If the above steps didn’t resolve your issue, there may be more complex factors at play. Here are some advanced troubleshooting techniques to help fix deeper issues.
4.1. UEFI vs Legacy Boot Mode
Modern systems typically use UEFI (Unified Extensible Firmware Interface) for booting, but some older systems use Legacy Boot. If your USB drive isn’t configured for UEFI booting, your system may not recognize it. In the BIOS, you can toggle between UEFI and Legacy Boot mode to see if that resolves the issue.
4.2. Reset BIOS to Default
Sometimes, a corrupted BIOS configuration can prevent bootable USB drives from being detected. To reset your BIOS settings to their default values, navigate to the BIOS settings and look for the "Restore Defaults" or "Load Optimized Defaults" option. Save the changes and try booting again.
5. When to Seek Professional Help for Bootable USB Errors
If you’ve followed all of the troubleshooting steps above and your system still refuses to boot from the USB, there may be an underlying hardware issue. At this point, it’s a good idea to seek professional help from a tech support specialist or visit a service center. They can run more in-depth diagnostics and provide a solution to fix your bootable USB error.
6. Discover a Better Booting Solution with Ninja Stik
Having consistent problems with bootable USB errors? It might be time to try a more reliable solution. With Ninja Stik, you can simplify your booting and troubleshooting process. Ninja Stik is a tool that allows for fast and efficient booting from a USB, eliminating many of the common issues that people face with traditional USB drives.
Want to upgrade your troubleshooting toolkit? Click here to learn more about Ninja Stik and how it can streamline your booting process!