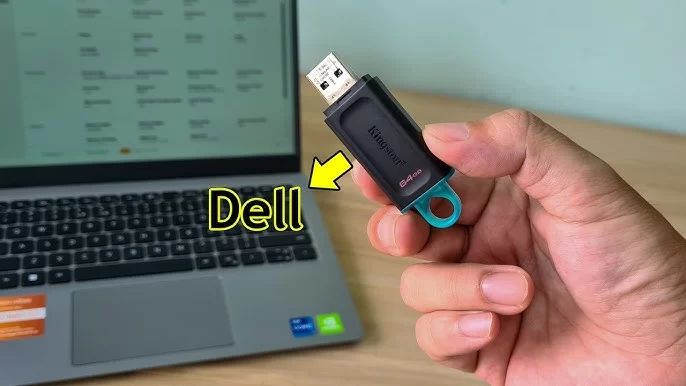How to Boot a Dell Computer from USB: A Step-by-Step Guide
- Why Boot from USB on a Dell Computer?
- Steps to Boot a Dell Computer from USB
- Troubleshooting USB Boot Issues on Dell Computers
- How to Create a Bootable USB for Dell Computers
- Where to Buy USB Boot Tools for Dell Computers
Why Boot from USB on a Dell Computer?
Booting your Dell computer from a USB drive can be incredibly useful for various reasons. Whether you need to install a new operating system, troubleshoot system issues, or run diagnostics, booting from a USB provides a versatile and portable option. Many users also prefer USB booting because it’s faster and can be used on different computers.
For example, when you need to reinstall Windows or restore your computer to factory settings, booting from a USB drive can save you time and ensure a clean setup. It’s also an excellent option for running live operating systems like Linux or performing system repairs without needing to rely on the built-in operating system.
Steps to Boot a Dell Computer from USB
Booting your Dell computer from a USB drive is relatively easy once you know the right steps. Here’s a detailed guide to help you through the process:
- Prepare your USB drive: First, make sure that your USB drive is properly formatted and contains the bootable operating system or tool you wish to use. For example, if you're installing Windows, make sure the Windows installation files are on the USB drive.
- Insert the USB drive: Plug the bootable USB drive into a USB port on your Dell computer.
- Power on your Dell computer: Turn on or restart your computer, and immediately press the F12 key when the Dell logo appears. This will bring up the Boot Menu.
- Select the USB drive: In the Boot Menu, use the arrow keys to select the USB device you want to boot from and press Enter.
- Follow the on-screen instructions: Once your computer boots from the USB, follow the instructions to install or run the software or OS from the USB drive.
If you’ve followed these steps and everything goes smoothly, your Dell computer should now be successfully booting from the USB drive. If not, check the next section for troubleshooting tips.
Troubleshooting USB Boot Issues on Dell Computers
If you're having trouble booting your Dell computer from USB, here are some common issues and solutions:
- USB drive not recognized: Make sure your USB drive is properly formatted and contains the correct bootable files. Also, ensure the USB drive is inserted into a functional USB port.
- Boot order not set to USB: Sometimes, your computer might not be set to boot from a USB device by default. You can change the boot order in the BIOS settings. To do this, restart your computer, press F2 during startup to enter BIOS, and change the boot sequence to prioritize USB devices.
- USB drive is corrupted: If the USB drive is damaged or the files are corrupted, the system won’t boot from it. Try using a different USB drive and creating a new bootable USB.
If you're still having trouble, Dell's official support page or user forums may provide additional solutions tailored to your specific model.
How to Create a Bootable USB for Dell Computers
Creating a bootable USB drive for your Dell computer can be done in just a few simple steps. Here’s a quick guide on how to make a bootable USB:
- Download the installation files: For Windows, visit the Microsoft website and download the Windows Media Creation Tool. For Linux, you can download the desired Linux distribution's ISO file.
- Use a tool to create the bootable USB: Download and install a tool like Rufus (for Windows) or Etcher (for Linux) to create the bootable USB. Select the USB drive, choose the ISO file, and start the process.
- Verify the USB: After the process is complete, check that the USB drive has been successfully created by opening it and ensuring that the necessary files are present.
With your bootable USB drive ready, you can now proceed with booting your Dell computer from it to install or troubleshoot your system.
Where to Buy USB Boot Tools for Dell Computers
If you don’t have the right tools or USB drives yet, check out Ninja Stik for high-quality USB drives and bootable tools designed for Dell computers. They offer a variety of USB options that are reliable and perfect for creating bootable devices.
Visit Ninja Stik to explore their collection of USB drives and bootable tools to get your Dell computer up and running smoothly with just a few clicks.