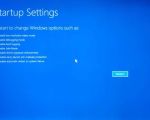How to Repair a Computer Blue Screen: A Comprehensive Guide
The dreaded "blue screen of death" (BSOD) is a nightmare for many computer users. It can happen unexpectedly, disrupting your work, play, and everything in between. This error screen appears when your computer encounters a severe issue, often related to hardware or software. Understanding how to repair a computer blue screen can save you time, money, and frustration. In this guide, I’ll walk you through various ways to fix this issue, using both simple and advanced methods. By the end of this article, you’ll know how to troubleshoot and resolve common BSOD errors effectively.

Action Computers Inc. -- Denver Location
2890 S Colorado Blvd F, Denver, CO 80222, USA
1. What Is a Blue Screen Error?
Before diving into solutions, it's essential to understand what the blue screen error is and why it occurs. The blue screen of death, or BSOD, is an error screen that Windows computers display when the operating system encounters a critical error from which it cannot recover. This typically happens when there is a malfunction in the system's hardware, drivers, or software that causes the system to crash.
The BSOD can appear in various forms, displaying different error codes and messages, such as "STOP Code" or "Critical_Process_Died." The specific error message can give you clues about what's wrong with your system. Some common causes of BSOD include issues with RAM, corrupted drivers, failing hard drives, or improper system updates. Knowing the source of the problem is the first step in fixing it.

Fix It Computer Repair
2638 Geranium Ln, Fort Collins, CO 80525, USA
2. Basic Troubleshooting Steps for Fixing a Blue Screen
If you're seeing a blue screen on your computer, don’t panic. The first step is to try some basic troubleshooting steps to get your computer running smoothly again:
- Restart Your Computer: Often, a simple restart can resolve a minor glitch in the system. Restart your computer to see if the error is temporary or if it reappears.
- Check for Loose Hardware: If you've recently added hardware like RAM, graphics cards, or external devices, check that everything is securely connected. Loose components can often lead to system crashes.
- Remove New Hardware or Software: If the BSOD appeared after installing new hardware or software, try removing or uninstalling it. A new installation may not be compatible with your system.
3. Use Safe Mode to Diagnose the Issue
If a restart doesn’t help, you can boot your computer in Safe Mode. Safe Mode starts Windows with a minimal set of drivers and services, which can help you troubleshoot the issue. Here's how to enter Safe Mode:
- Restart your computer.
- As soon as Windows starts booting up, press F8 or Shift + F8 (depending on your system).
- Select “Safe Mode” from the boot options menu.
Once you're in Safe Mode, you can attempt a variety of diagnostic tools like system restore or driver updates. Safe Mode is an excellent way to pinpoint what might be causing the blue screen if you suspect a software conflict or corrupted drivers.
4. Check for Driver and Software Issues
One of the most common causes of the blue screen of death is a conflict or problem with device drivers. Drivers are the software that allows Windows to communicate with your hardware components like your graphics card, sound card, and more. If these drivers are outdated, incompatible, or corrupted, they can lead to BSODs.
Here’s how to check for driver issues:
- Update Your Drivers: Go to the Device Manager, right-click on your hardware components, and select "Update Driver." You can also visit the manufacturer's website to download the latest drivers for your devices.
- Uninstall Problematic Drivers: If you suspect a specific driver is causing the issue, you can uninstall it and restart your computer. Windows will attempt to reinstall the default driver upon reboot.
- Roll Back Drivers: If a recent driver update has caused the problem, you can roll back to a previous version. This option is available in the Device Manager under the driver properties.
5. Check for System File Corruption with SFC and CHKDSK
Corrupted system files are another common cause of BSODs. Fortunately, Windows offers tools to help you repair these files. The two most useful tools for this are the System File Checker (SFC) and Check Disk (CHKDSK).
- Run the System File Checker: Open the Command Prompt as an administrator and type
sfc /scannow. This tool will scan your system for corrupted files and automatically replace them if necessary. - Run Check Disk: In the Command Prompt, type
chkdsk /fto scan and fix any errors on your hard drive. This is especially useful if you suspect the BSOD is caused by a failing hard drive.
6. Perform a System Restore or Reset
If none of the above solutions have worked, performing a system restore or reset might be necessary. A system restore takes your computer back to a previous point in time when it was functioning properly. If you’ve recently installed software or updates that caused the BSOD, a system restore can undo those changes.
To perform a system restore:
- Type "System Restore" in the Start menu search bar and select "Create a restore point."
- Click on "System Restore" and follow the on-screen instructions to restore your computer to a previous state.
If system restore doesn’t solve the issue, you can try resetting Windows, which reinstalls the operating system while keeping your personal files intact. To do this, go to Settings > Update & Security > Recovery and choose "Reset this PC."
7. Seek Professional Help
In some cases, the issue might be more complex than a simple fix can resolve. If you've tried all of the above steps and the BSOD persists, it may be time to seek professional help. A qualified technician can diagnose hardware issues or perform more advanced repairs that you may not be able to do on your own.
For those in need of expert help, reaching out to a reliable computer repair service is the best way to ensure your system is restored to full functionality. Professional technicians can quickly identify underlying issues, whether they’re hardware-related or software-based, and provide long-term solutions.
Conclusion
Repairing a malfunctioning power door lock can be a daunting task, but with the right tools, knowledge, and patience, it's definitely possible. From understanding the root causes of the issue to using diagnostic tools like Safe Mode, SFC, and CHKDSK, there are many ways to tackle a blue screen error. By following these steps and taking the necessary precautions, you can get your computer back up and running smoothly. If all else fails, don’t hesitate to consult a professional to ensure your system is properly fixed. Stay calm, and remember that every issue has a solution!
SEO Title: How to Repair a Computer Blue Screen: Troubleshooting Tips SEO Keywords: how to repair computer blue screen, fix blue screen error, troubleshooting BSOD, windows blue screen fix, system restore, driver issues SEO Description: Learn how to repair a computer blue screen error with this comprehensive guide. Find solutions for fixing driver issues, corrupted files, and more to get your computer back on track.