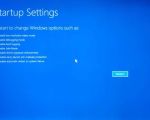Why Is My Computer Preparing Automatic Repair?
If you've ever turned on your computer and been greeted by the message "Preparing Automatic Repair," you’re not alone. I’ve experienced this frustrating issue on my own laptop, and it can leave you feeling stuck, unsure of how to proceed. The "Preparing Automatic Repair" message typically appears on Windows 10, and it signals that your system is attempting to fix itself after encountering an error or issue. While this automatic repair process sounds like a good thing, it can sometimes get stuck in a loop, leaving you unable to access your files or use your computer properly.
In this article, I’ll break down why this issue occurs, the potential causes behind it, and the steps you can take to resolve it. Whether you’re dealing with a system corruption, a faulty update, or hardware problems, understanding how to troubleshoot the automatic repair loop can help you get your computer back up and running smoothly.

Action Computers Inc. -- Denver Location
2890 S Colorado Blvd F, Denver, CO 80222, USA
Understanding the Automatic Repair Loop
When you start your computer and it enters the "Preparing Automatic Repair" mode, it is attempting to detect and fix errors that might be preventing your system from booting up properly. The issue can happen for several reasons, ranging from corrupted system files to issues with the Windows update process. Unfortunately, in some cases, the repair process itself can get stuck in a loop, constantly trying and failing to repair the system.
The automatic repair loop can be frustrating, especially if you are unable to log into your computer to access important files or programs. But the good news is that there are a few common reasons this happens, and most of them can be fixed with the right troubleshooting steps.

Fix It Computer Repair
2638 Geranium Ln, Fort Collins, CO 80525, USA
Common Causes of the "Preparing Automatic Repair" Loop
There are several potential causes behind the "Preparing Automatic Repair" message and loop. Let’s look at the most common reasons:
- 1. Corrupted System Files: One of the most common reasons for the automatic repair loop is corrupted or missing system files. This corruption can occur due to improper shutdowns, software conflicts, or a system update gone wrong.
- 2. Faulty Windows Update: Sometimes, Windows updates can interfere with the operating system, causing it to malfunction and trigger the automatic repair process. If an update was interrupted or failed to install properly, your computer may get stuck trying to fix the issue.
- 3. Hard Drive Issues: In some cases, problems with your hard drive, such as bad sectors or physical damage, can cause Windows to fail during startup. If the system can’t access necessary files, it may enter the automatic repair loop.
- 4. Driver Conflicts: Occasionally, outdated or incompatible drivers can cause issues during startup, leading to the automatic repair process being triggered. If your computer recently updated drivers, this could be the source of the problem.
How to Fix the "Preparing Automatic Repair" Loop
If your computer is stuck in the automatic repair loop, don’t panic. There are several steps you can try to resolve the issue and get your system back on track. Here are the most effective methods:
- 1. Perform a Hard Reboot: Before diving into more complex solutions, try performing a hard reboot. To do this, turn off your computer completely and unplug it. Wait for about 10 seconds, then plug it back in and turn it on. Sometimes, this simple step can help resolve temporary glitches and get your system to boot properly.
- 2. Boot into Safe Mode: If the reboot didn’t work, try booting into Safe Mode. To do this, turn on your computer and immediately press the F8 or Shift + F8 key repeatedly. Once in Safe Mode, you can try running diagnostic tools like System File Checker (SFC) to check for corrupted system files and attempt to fix them.
- 3. Use System Restore: If the issue started after a recent change to your system (such as an update), using the System Restore feature can help. To access System Restore, boot into the Advanced Startup Options by restarting your computer three times in a row. Then, select Repair Your Computer, followed by Troubleshoot and Advanced Options, and finally System Restore. This will allow you to revert your system to a previous state before the issue occurred.
- 4. Check the Hard Drive for Errors: If you suspect that your hard drive is the issue, you can use the Check Disk tool to scan for bad sectors and repair any errors. Boot into the Command Prompt from the Advanced Startup Options and type the command chkdsk /f to start the scan.
- 5. Perform a Fresh Windows Installation: As a last resort, you may need to reinstall Windows to fix the issue. This will wipe all of your data, so it’s important to back up any files you can access before proceeding. If you’re unable to access your computer at all, you can use a bootable USB drive to reinstall the operating system.
Preventing Future Automatic Repair Issues
Once you’ve resolved the current issue and your computer is back up and running, there are a few steps you can take to help prevent the "Preparing Automatic Repair" loop from occurring again:
- 1. Keep Your System Updated: Make sure to regularly update your operating system and software to avoid issues caused by outdated files and drivers. Setting your system to automatically install updates can help keep everything running smoothly.
- 2. Perform Regular Backups: Regularly back up your files to an external drive or cloud storage. This way, if something goes wrong with your system, you won’t lose important data.
- 3. Maintain Your Hard Drive: Run diagnostic tools to check your hard drive for errors. If your hard drive is old, consider replacing it to prevent failure.
Conclusion: Solving the "Preparing Automatic Repair" Issue
Dealing with the "Preparing Automatic Repair" message can be frustrating, but with the right troubleshooting steps, it’s usually a fixable issue. By understanding the causes and using the appropriate solutions, you can get your computer working again in no time. Remember, regular maintenance and backups can help prevent these issues from arising in the future.
If you continue to experience problems, don’t hesitate to seek professional help. Visit Computer Repair for expert advice and reliable services that can get your system back on track!