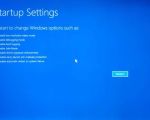Can I Repair Windows Essential 2012 from Another Computer?
When it comes to repairing your Windows Essential 2012 system, many users often wonder if it’s possible to fix their computer remotely, or if they need to physically access the system in need of repair. The good news is, with the right tools and knowledge, you can indeed repair Windows Essential 2012 from another computer, but it requires some careful planning and understanding of the repair process.

Action Computers Inc. -- Denver Location
2890 S Colorado Blvd F, Denver, CO 80222, USA
1. Understanding the Basics of Remote Computer Repair
Remote computer repair allows users to troubleshoot and fix issues on their system without physically being present at the machine. This method can be incredibly useful, especially if you need to fix a computer that's located far away or if you want to avoid the hassle of transporting your device to a repair center.
To repair a Windows Essential 2012 system remotely, you will typically need a remote desktop connection tool, like Windows Remote Desktop, third-party remote desktop software (such as TeamViewer or AnyDesk), or a cloud-based repair solution that offers remote access to the machine.
By connecting to the affected system remotely, you can access the desktop, run diagnostics, update software, or even resolve issues like system crashes, slow performance, or malware infections—all from the comfort of another computer.

Fix It Computer Repair
2638 Geranium Ln, Fort Collins, CO 80525, USA
2. Remote Desktop Connection: A Step-by-Step Guide
One of the most common ways to repair Windows Essential 2012 from another computer is using the built-in Windows Remote Desktop feature. Here’s a simple guide on how to do it:
- Step 1: Enable Remote Desktop on the target computer by going to Control Panel > System and Security > System > Remote Settings, and make sure "Allow remote connections to this computer" is selected.
- Step 2: On the computer you’ll be using to connect remotely, open Remote Desktop Connection (you can search for this in the Start menu).
- Step 3: Enter the IP address or hostname of the computer you want to connect to, and click "Connect."
- Step 4: Enter the username and password of the remote computer when prompted, and you should have full access to the system to perform repairs.
Using this method, you can easily troubleshoot software issues, install updates, and even fix minor hardware problems by accessing device settings. However, please note that physical repairs like replacing faulty hardware components would still require in-person access.
3. Using Third-Party Remote Repair Tools
In some cases, using third-party remote desktop software can offer more features than the built-in Windows Remote Desktop, especially if you need advanced functionality, file transfer capabilities, or enhanced security. Here are a few popular options:
- TeamViewer: A widely used remote access tool that is user-friendly and works across different operating systems. TeamViewer allows file transfers, video calls, and provides support for a wide range of repair tools.
- AnyDesk: Known for its fast connection speeds and high-quality remote support, AnyDesk is another great choice for remote repairs. It allows you to easily access a computer running Windows Essential 2012 for troubleshooting and maintenance.
- LogMeIn: This is a premium option that allows remote access and includes features like file transfer, remote printing, and session recording. It’s ideal for users looking for a robust solution for long-term remote management.
Each of these tools can provide different benefits depending on your specific needs. For example, if you want to work with multiple systems simultaneously, you might prefer TeamViewer. On the other hand, for fast and seamless access, AnyDesk is a top choice.
4. Troubleshooting Common Issues Remotely
Once you have established a remote connection to your Windows Essential 2012 machine, you can begin troubleshooting and resolving issues. Some common problems that can often be fixed remotely include:
- System performance issues: Running a system scan and optimizing startup programs.
- Software crashes or unresponsiveness: Updating or reinstalling malfunctioning software or drivers.
- Malware infections: Running antivirus scans and removing malicious software remotely.
- System updates: Installing critical updates and patches to improve security and performance.
For all of these tasks, you can use tools available on the system, such as Task Manager, Device Manager, and Command Prompt, to manage the system remotely and run diagnostics. Some third-party programs also provide built-in troubleshooting guides that can help identify and fix common issues automatically.
5. Considerations and Limitations of Remote Repairs
While remote repairs are incredibly useful, they do have their limitations. For example, you cannot physically replace faulty hardware or troubleshoot certain hardware issues without access to the machine. Additionally, some network problems, like connectivity issues, may make it difficult to establish a stable remote connection.
Another consideration is the security of the connection. Always ensure that you are using encrypted remote access software to protect sensitive information. Avoid using public or unsecured networks when accessing a remote system to reduce the risk of data breaches.
6. When to Seek Professional Help
While remote repairs can resolve a majority of software-related problems, there are situations where it’s best to seek professional help. If your computer has significant hardware failures, such as a malfunctioning hard drive or motherboard, a professional technician will need to diagnose and repair the issue in person. Additionally, if the system is infected with advanced malware that can’t be removed remotely, it might be time to take it to a certified technician.
If you’re unsure whether remote repair is the right option for your issue, consider reaching out to a computer repair service for expert advice.