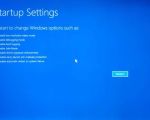How Do I Repair My Computer BIOS?
- Understanding BIOS and Its Importance
- Common BIOS Issues and Their Symptoms
- How to Reset Your BIOS to Default Settings
- How to Update Your BIOS
- Troubleshooting Advanced BIOS Problems
- When to Seek Professional Help for BIOS Issues
Understanding BIOS and Its Importance
The BIOS (Basic Input/Output System) is a crucial component of your computer that ensures it starts up properly. It is responsible for initializing hardware, loading the operating system, and enabling the communication between hardware and software. BIOS settings are stored on a chip on your computer’s motherboard, and this low-level software runs before the operating system loads. Understanding how BIOS works and its role is essential before attempting any repair or troubleshooting, as it impacts everything from booting to hardware configuration.

Action Computers Inc. -- Denver Location
2890 S Colorado Blvd F, Denver, CO 80222, USA
Common BIOS Issues and Their Symptoms
Sometimes, your computer may experience issues that are related to the BIOS. Here are some of the common problems you may encounter:
- Boot errors: A computer that won’t boot properly or displays error messages related to BIOS failure.
- Wrong hardware detection: The BIOS may fail to recognize certain hardware, such as hard drives or peripherals.
- Corrupted BIOS settings: Inaccurate or corrupt settings can cause instability, leading to frequent crashes or system failures.
- Black screen on startup: A black screen upon startup could indicate an issue with the BIOS not properly initializing.
Identifying the symptoms of BIOS issues can help you quickly determine whether you need to attempt repairs or consult a professional.

Fix It Computer Repair
2638 Geranium Ln, Fort Collins, CO 80525, USA
How to Reset Your BIOS to Default Settings
One of the easiest methods to resolve BIOS issues is to reset it to its default settings. Here’s how you can do it:
- Step 1: Power off your computer completely.
- Step 2: Open your computer’s case and locate the CMOS battery. This round, silver battery is usually found on the motherboard.
- Step 3: Remove the battery for about 5-10 minutes to allow the BIOS settings to clear.
- Step 4: Reinsert the battery, close the case, and power on the computer.
- Step 5: Your BIOS should now be reset to its default settings.
Resetting the BIOS is a simple and effective way to resolve many common BIOS-related issues, especially when the system fails to boot properly or detects hardware incorrectly.
How to Update Your BIOS
If resetting the BIOS doesn’t solve your problem, or if your motherboard manufacturer has released a newer BIOS version, updating the BIOS might be necessary. Here's a general guide on how to update your BIOS:
- Step 1: Visit your computer or motherboard manufacturer’s website and search for the latest BIOS version for your specific model.
- Step 2: Download the BIOS update file and follow the manufacturer’s instructions for updating the BIOS.
- Step 3: It’s important to carefully follow the update process to avoid corrupting your BIOS. Some updates can be done directly from the BIOS settings screen.
BIOS updates are often released to fix bugs, improve hardware compatibility, or enhance system performance, but should only be done if you’re confident in following the instructions accurately.
Troubleshooting Advanced BIOS Problems
If the above methods don’t work and you’re still facing BIOS issues, there are more advanced troubleshooting methods you can try. These include:
- Flashing the BIOS: This is the process of updating the BIOS through a special utility provided by your motherboard manufacturer. It’s a more advanced solution and should be done carefully.
- Checking hardware connections: Sometimes the issue can be due to loose or improperly connected hardware components. Ensure that all connections are secure and that the motherboard is properly installed.
- Replacing the CMOS battery: If your CMOS battery is old or faulty, it may cause BIOS errors. Replacing the battery with a new one can help resolve the issue.
If you’re not comfortable performing these advanced steps yourself, it may be time to contact a professional technician who can assist with diagnosing and fixing the problem.
When to Seek Professional Help for BIOS Issues
While many BIOS problems can be resolved at home, there are instances where it’s best to seek professional assistance:
- If you’re unable to access BIOS settings or reset the BIOS after multiple attempts.
- If the BIOS update process fails and your system becomes unstable or unusable.
- If you're uncomfortable performing advanced troubleshooting steps like flashing the BIOS or replacing hardware components.
When in doubt, don't hesitate to reach out to a trusted technician who can ensure that your BIOS is properly repaired and your computer functions as expected.