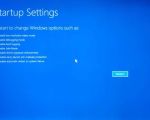Introduction to the Automatic Repair Error
If you've encountered the "Automatic Repair" error on your computer, you're not alone. Many users face this issue when their computer fails to boot properly. This can be frustrating, especially if you're unsure of the cause. But don't worry, there are several ways to fix this problem. In this article, I'll walk you through the causes behind the error and provide you with step-by-step solutions to get your computer back up and running.

Action Computers Inc. -- Denver Location
2890 S Colorado Blvd F, Denver, CO 80222, USA
1. What Causes the "Automatic Repair" Error?
The "Automatic Repair" error occurs when Windows fails to load correctly and enters a loop of trying to repair itself without success. This typically happens when the system files are corrupted, or there is a problem with your hardware. The error may be triggered by factors such as incomplete system updates, power outages during updates, or faulty hardware components. Understanding the root cause is essential for applying the right solution to fix the issue.

Fix It Computer Repair
2638 Geranium Ln, Fort Collins, CO 80525, USA
2. Try Restarting Your Computer
One of the simplest and often effective solutions to fix the "Automatic Repair" error is to restart your computer. Before you try more complex troubleshooting steps, give this a go. Sometimes, a simple restart can help clear temporary files and issues that may have caused the problem. If your computer fails to boot into Windows, restarting it multiple times may trigger the automatic repair process, allowing you to enter the recovery environment and attempt other fixes.
3. Boot into Safe Mode
If restarting your computer doesn't work, you can try booting into Safe Mode. Safe Mode starts Windows with a minimal set of drivers and services, which can help bypass the issue causing the repair loop. Here's how to do it:
- Turn off your computer completely.
- Turn it back on and immediately press the F8 or Shift + F8 key repeatedly to bring up the Advanced Boot Options menu.
- Select "Safe Mode" from the options, and press Enter.
- Once you're in Safe Mode, you can attempt to run the System Restore or other troubleshooting tools.
If Safe Mode allows you to access your computer, try using it to fix any system issues, such as restoring to a previous point before the error occurred.
4. Use the Startup Repair Tool
If you cannot boot into Safe Mode, another effective method is using the built-in Startup Repair tool. This tool automatically scans and repairs common startup issues. To use it:
- Turn off your computer and then turn it back on.
- As soon as your computer starts, press and hold the power button until it shuts down again. Repeat this process three times to trigger the Windows Recovery Environment (WinRE).
- Once you're in WinRE, select "Troubleshoot," then "Advanced options," and finally "Startup Repair."
- Let the tool run, and it will attempt to fix any issues that may be causing the automatic repair error.
5. Perform a System Restore
If the Startup Repair tool doesn't resolve the issue, you can try performing a System Restore to revert your computer to a previous working state. Here's how:
- Boot into the Windows Recovery Environment as described earlier.
- Go to "Troubleshoot," then "Advanced options," and select "System Restore."
- Follow the on-screen instructions to choose a restore point before the error began.
- Once the process is complete, your computer will restart, and you should be able to boot into Windows normally.
If System Restore doesn't work, it may indicate a deeper issue with your operating system or hardware, requiring further investigation.
6. Check Your Hardware
In some cases, hardware failure can cause the "Automatic Repair" error. Common culprits include a failing hard drive or faulty RAM. If none of the software-based fixes work, it’s worth checking your hardware:
- Run a disk check to look for bad sectors or corrupt files on your hard drive. To do this, boot into the recovery environment and use the command prompt to run
chkdsk /f /ron your system drive. - If you suspect faulty RAM, try reseating or replacing the RAM modules to see if that resolves the issue.
If you’re not comfortable performing these checks yourself, consider taking your computer to a professional technician for a hardware diagnostic.
Conclusion: Final Steps to Fix the "Automatic Repair" Error
Dealing with the "Automatic Repair" error can be frustrating, but with the right troubleshooting steps, you can usually fix the issue without needing to reinstall Windows. Start with simple solutions like restarting your computer or booting into Safe Mode. If those don't work, use the built-in tools like Startup Repair or System Restore to resolve the problem. And finally, check your hardware if needed.
If these solutions don’t work, and you’re still stuck in the repair loop, it may be time to consult a professional technician or even perform a clean installation of Windows. By taking the right steps early, you can often avoid major data loss and get your computer working again in no time. Remember, prevention is key, and regular maintenance and backups will help keep your computer running smoothly in the future.