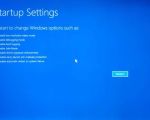How to Repair a Dead Computer: Step-by-Step Guide to Revive Your Device
- 1. Common Reasons for a Dead Computer
- 2. Basic Troubleshooting Steps to Take First
- 3. Diagnosing Hardware Problems
- 4. Dealing with Software and OS Issues
- 5. When to Seek Professional Help for a Dead Computer
- 6. Real-Life Example: Fixing a Dead Computer
1. Common Reasons for a Dead Computer
If your computer is suddenly dead, you’re not alone—this is a common issue many of us face. From my personal experience, it can be incredibly frustrating when your device unexpectedly stops working, especially if you're in the middle of important tasks. But understanding why your computer isn’t turning on can often be the first step toward getting it fixed. There are several reasons a computer might seem "dead," and identifying the cause is crucial to finding the right solution.
Some common reasons include:
- Power Supply Issues: One of the most common causes of a dead computer is a faulty power supply or a disconnected power cord. In my experience, I once had a computer that wouldn't turn on, and all it took was re-plugging the power cord to bring it back to life.
- Battery Problems: For laptops, a dead or failing battery can cause the device to shut down unexpectedly. Replacing the battery often solves the problem.
- Overheating: If your computer overheats, it can shut down to protect itself from damage. A quick check of the fans or cleaning out the dust can often fix this issue.
- Hardware Failure: Sometimes, internal hardware components like the motherboard or RAM can fail, causing the computer to be unresponsive.
2. Basic Troubleshooting Steps to Take First
Before diving into complex repairs, there are a few basic troubleshooting steps I always recommend trying first. These are simple but can solve many of the issues that cause a computer to seem "dead." I’ve found that performing these basic steps can save a lot of time and frustration.
- Check the Power Supply: Ensure that your power cord is securely connected to both the computer and the outlet. If you’re using a laptop, check whether the battery is charged or whether it needs to be replaced.
- Perform a Hard Reset: Sometimes, a hard reset can fix a dead computer. For laptops, remove the battery (if possible), unplug the power cord, and hold down the power button for 30 seconds to reset the device.
- Try a Different Outlet: This might seem simple, but the outlet you're using might not be working. Try plugging your computer into a different outlet to rule out this issue.
- Inspect for Visible Damage: If you notice any visible damage to your computer’s body, ports, or screen, it might be an indicator that something inside has broken or disconnected.
3. Diagnosing Hardware Problems
If your computer is still not turning on after performing the basic troubleshooting steps, it's time to look deeper into the hardware. Diagnosing hardware problems can be more challenging, but with the right approach, it's possible to pinpoint the issue. I had a similar situation once, where my computer seemed dead, but it was just a matter of identifying a failed power supply unit.
- Check the Power Supply Unit (PSU): For desktops, the PSU is a common culprit. If you hear a faint noise or see no lights when you press the power button, it could mean the PSU is defective. Replacing the PSU might solve the issue.
- Inspect the RAM: Faulty RAM can prevent your computer from booting. If you hear beeping sounds when attempting to turn on the computer, it could indicate RAM failure. You can try reseating the RAM or testing it in different slots.
- Examine the Hard Drive: A damaged hard drive can also cause a computer to fail to boot. If your computer powers on but doesn’t reach the operating system, the hard drive could be the problem. Try connecting the drive to another computer or using recovery tools to check its health.
4. Dealing with Software and OS Issues
Software issues can also make a computer seem like it’s "dead." In my own experience, there have been times when the computer would power on, but the operating system wouldn’t load, leaving the screen black. If you suspect the issue lies within the software or operating system, here are some steps you can take:
- Boot in Safe Mode: If your computer won’t start up normally, try booting in Safe Mode. This will allow you to troubleshoot the issue without running unnecessary programs that may be causing the problem.
- Reinstall the Operating System: If your operating system is corrupted, reinstalling it might be necessary. Use a recovery disk or USB drive to perform a clean install of the OS.
- Check for Malware or Viruses: Sometimes, malware or viruses can render a computer unusable. Running a malware scan in Safe Mode can help remove harmful software and restore functionality.
5. When to Seek Professional Help for a Dead Computer
In some cases, despite your best efforts, your computer may still be dead. This is when it's time to seek professional help. I’ve had instances where, after trying all the DIY fixes, I still couldn’t solve the issue. At this point, taking your device to a professional technician is the best course of action.
Common situations where you should seek professional help include:
- Failed Hardware Components: If your hard drive, motherboard, or other critical components are damaged, it's best to let a professional handle the replacement or repair.
- Data Recovery: If you're unable to access important files or data, a technician can help you recover the information from a dead computer.
- Complex Software Issues: If your OS is corrupted beyond repair, a professional can reinstall it and restore your settings and files.
6. Real-Life Example: Fixing a Dead Computer
Let me share a real-life example of how a dead computer was revived. A friend of mine had a laptop that suddenly stopped working one afternoon. The power button would not respond, and the screen remained black. After checking the power supply and ensuring the battery was working, we determined that the laptop’s motherboard was at fault.
We took it to a technician who was able to replace the damaged motherboard, and within a few hours, the laptop was up and running again. Not only did this save my friend the cost of buying a new device, but it also demonstrated how sometimes the issue can be resolved with a simple hardware replacement.