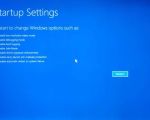How to Repair Dell Computers: A Comprehensive Guide
If you're experiencing issues with your Dell computer, it's important to know that many problems can be resolved without the need for professional help. As a Dell laptop or desktop owner, knowing how to troubleshoot and repair basic issues can save both time and money. In this article, we’ll dive deep into common Dell computer issues and provide you with a step-by-step guide to fixing them. Whether you're dealing with software errors, hardware malfunctions, or simple performance problems, we’ve got you covered.

Action Computers Inc. -- Denver Location
2890 S Colorado Blvd F, Denver, CO 80222, USA
1. Understanding Common Dell Computer Issues
Before diving into repairs, it’s essential to understand the types of issues that commonly affect Dell computers. Some of the most frequent problems include slow performance, screen malfunctions, overheating, and battery issues. These problems can stem from various factors such as outdated drivers, software conflicts, or hardware malfunctions. By recognizing the signs early, you can prevent minor issues from escalating into more serious problems.
For example, a slow computer could be caused by too many startup programs or insufficient storage space. Similarly, a faulty battery may be due to the battery's age, or it could indicate an issue with the charging port or motherboard. In some cases, software problems like viruses or corrupt files may cause unexpected shutdowns or crashes.

Fix It Computer Repair
2638 Geranium Ln, Fort Collins, CO 80525, USA
2. Diagnosing the Issue
The first step in repairing your Dell computer is diagnosing the problem. Start by observing any error messages, unusual behavior, or performance issues. This will give you clues as to what might be causing the problem. Dell computers often come with built-in diagnostic tools, such as Dell’s SupportAssist, which can help identify hardware issues like faulty memory, storage, or motherboard problems.
If you suspect a software issue, running a system scan using antivirus software is a good first step. You can also use tools like Task Manager to identify processes that may be consuming too many system resources. Dell’s built-in diagnostics can be accessed by pressing the F12 key during startup, which will provide you with a detailed analysis of your system’s health.
3. Updating Drivers and Software
One of the most common causes of issues with Dell computers is outdated drivers. Drivers are essential for ensuring that your hardware components (like your graphics card, sound card, and wireless adapter) work properly with your operating system. When drivers are outdated or incompatible, they can cause crashes, slow performance, and other malfunctions.
To update your drivers, visit the Dell website and download the latest drivers for your specific model. Dell’s website offers a comprehensive list of drivers and software updates for their entire range of products. You can also use the Dell Update application, which will automatically detect and install any necessary updates on your system.
4. Fixing Performance Issues
Over time, your Dell computer’s performance may slow down due to various reasons such as cluttered storage, too many background processes, or fragmented files. The good news is that these issues can often be resolved with simple steps.
Start by cleaning up your hard drive. Use the built-in Disk Cleanup tool to remove temporary files, system files, and other unnecessary data. You can also defragment your hard drive (if you're using a traditional HDD) to improve read/write speeds. For more advanced users, consider upgrading your RAM or replacing your hard drive with a solid-state drive (SSD) for faster performance.
5. Fixing Overheating Issues
Overheating is a common issue with laptops, especially if they are being used for extended periods. If your Dell laptop is overheating, it can cause the system to shut down unexpectedly or experience significant performance drops. The most likely cause of overheating is dust buildup inside the laptop, blocking airflow to critical components like the CPU and GPU.
To fix overheating issues, start by cleaning the air vents with compressed air. If you're comfortable opening up the laptop, you can also use a soft cloth to clean the internal components. Be sure to perform these tasks in a well-ventilated area. If the overheating persists, consider investing in a cooling pad or checking the thermal paste on the CPU and GPU, as this may need to be replaced.
6. Replacing Faulty Hardware
In some cases, your Dell computer may experience hardware failure, such as a broken screen, faulty hard drive, or malfunctioning keyboard. While many hardware issues can be repaired at home, some may require specialized tools or professional help.
If your screen is cracked or not displaying properly, you can often replace it yourself by purchasing a compatible screen replacement. Dell provides detailed guides on how to replace the screen for most models. Similarly, if you’re experiencing hard drive issues, replacing the drive with a new one and reinstalling your operating system might be necessary. However, for more complex hardware issues, like motherboard problems, it may be best to consult with a professional technician.
7. Backing Up Your Data
When performing repairs on your Dell computer, it’s crucial to back up your data first. This ensures that you don’t lose any important files, especially if you need to reinstall the operating system or replace a hard drive. Dell offers cloud storage options, but you can also use external hard drives or services like Google Drive or Dropbox to keep your data safe.
Before making any repairs that could result in data loss, ensure that all critical documents, photos, and other files are backed up. This simple precaution can save you from a lot of stress if something goes wrong during the repair process.
By following these steps, you can often repair your Dell computer yourself and avoid the need for expensive professional help. However, if the issue persists or is too complicated, don’t hesitate to contact a certified Dell technician or visit a trusted repair center for assistance.
SEO Title: How to Repair Dell Computers: DIY Troubleshooting & Fixes SEO Keywords: repair Dell computer, Dell troubleshooting, update Dell drivers, fix overheating issues, Dell hardware repairs, DIY Dell fixes SEO Description: Learn how to repair common issues with your Dell computer, from slow performance to hardware malfunctions. This guide includes troubleshooting steps, DIY fixes, and expert tips for maintaining your device.