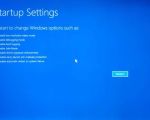How to Repair My Dell Computer: A Step-by-Step Guide for Troubleshooting Dell Laptop Issues
When it comes to dealing with computer issues, particularly with Dell laptops, it’s easy to feel overwhelmed. As a long-time user of Dell products, I know how frustrating it can be when something goes wrong. In my experience, understanding the core issues and having the right approach can save both time and money. I’m going to walk you through how to troubleshoot and repair your Dell computer using clear, practical steps that anyone can follow.

Action Computers Inc. -- Denver Location
2890 S Colorado Blvd F, Denver, CO 80222, USA
1. Diagnosing Common Issues with Dell Computers
The first step in repairing a Dell computer is identifying what’s wrong. This can range from hardware issues like a malfunctioning hard drive to software issues such as corrupted drivers or operating system problems. Here’s a breakdown of some of the most common issues:
- Slow performance: When your Dell laptop or desktop starts running slow, it could be due to a variety of reasons including outdated software or too many programs running in the background.
- Overheating: If your laptop is overheating, it’s typically due to dust buildup or blocked vents. This is a common issue with Dell laptops.
- Battery not charging: If your Dell computer isn’t charging, it might be a problem with the charging port, battery, or power adapter.
- Blue screen of death (BSOD): This notorious screen can occur due to hardware malfunctions or corrupt drivers. It’s a critical issue that requires attention.
Once you've identified the issue, you can move on to troubleshooting. For example, if your laptop is overheating, try cleaning the vents with compressed air. If your computer is running slow, check for updates or perform a disk cleanup.

Fix It Computer Repair
2638 Geranium Ln, Fort Collins, CO 80525, USA
2. Step-by-Step Troubleshooting for Dell Laptop Problems
If you’re experiencing specific problems with your Dell laptop, here’s a step-by-step guide for common repairs:
- Slow Computer Performance: The first step is to check if there are unnecessary programs running in the background. You can use the Task Manager to end unnecessary tasks. Additionally, running regular updates and disk defragmentation can help speed up your system.
- Overheating: Overheating is common in laptops, especially in Dell models. The best fix is to clean the laptop's cooling vents and fans using compressed air. Make sure the vents aren’t blocked, and avoid using the laptop on soft surfaces like beds or sofas.
- Battery Problems: If your Dell laptop isn’t charging, start by checking the power adapter and charging port for any visible damage. If everything seems fine, try resetting the battery by shutting down the laptop, removing the battery, and holding the power button for 30 seconds. If the battery still doesn’t charge, you may need a replacement.
- Blue Screen of Death (BSOD): This error can sometimes be caused by faulty hardware. You can run diagnostic tests using Dell’s built-in tool, which will check the hardware for issues. If you suspect it’s a driver problem, booting into Safe Mode and uninstalling recent updates may help resolve the issue.
3. How to Use Dell’s Diagnostic Tools for Self-Repair
Dell provides diagnostic tools that are incredibly useful when troubleshooting hardware issues. These tools can run a range of tests to help you pinpoint the issue. Here’s how to use Dell’s built-in diagnostics:
- Restart your computer and press F12 during the boot process.
- Select "Diagnostics" from the boot menu and press Enter.
- The tool will run a series of tests on the system’s components like the hard drive, memory, and motherboard. Follow the on-screen instructions to resolve any issues.
This tool can help you identify issues that may require hardware replacement, like a damaged hard drive or faulty RAM.
4. When to Seek Professional Help for Dell Computer Repair
Sometimes, the issues you encounter might be too complex or hardware-related for a DIY fix. Here’s when you should seek professional help:
- If the issue persists after troubleshooting steps.
- If you’ve identified a problem with internal components such as the motherboard or hard drive.
- If your laptop is still under warranty, Dell can repair or replace damaged parts at no cost to you.
If you’ve already tried troubleshooting and your laptop is still malfunctioning, contacting Dell’s customer service or visiting a certified repair center might be the best option. They have the tools and expertise to fix more complicated issues efficiently.
5. Preventive Measures to Avoid Future Computer Issues
Preventive care is key when it comes to maintaining your Dell laptop. Regular cleaning, software updates, and data backups can keep your laptop running smoothly and minimize the chances of future breakdowns. Here’s a list of preventive measures to help:
- Regular software updates: Keep your operating system and drivers up to date to avoid software-related problems.
- Run disk cleanup regularly: This helps remove unnecessary files and free up space.
- Ensure proper ventilation: Keep your laptop on hard, flat surfaces to ensure adequate airflow.
Regular maintenance can extend the life of your Dell laptop and reduce the likelihood of common issues occurring.
6. Understanding Warranty and Repair Services for Dell Laptops
If your Dell laptop is still under warranty, it’s important to understand the terms and conditions of the warranty. Dell offers a variety of service plans, and many of these cover repairs for specific issues such as a defective hard drive or faulty battery. Here’s what you need to know:
- Basic warranty: Dell’s basic warranty covers hardware repairs for up to one year.
- Accidental damage protection: If you’ve purchased accidental damage coverage, you can have your laptop repaired for issues caused by drops, spills, or other accidents.
- Extended warranty: You can extend your warranty for an additional cost, providing longer-term protection.
Be sure to check your warranty status and reach out to Dell’s customer service for more detailed instructions if you need repair services.
Conclusion
Repairing your Dell laptop doesn’t have to be daunting. By understanding the common issues and utilizing the diagnostic tools provided by Dell, you can often troubleshoot and resolve problems on your own. However, if the problem persists or involves complex hardware, seeking professional repair services might be the best course of action. By following preventive measures and utilizing Dell’s warranty and repair services, you can ensure your laptop remains in top condition for years to come. Need more help? Feel free to reach out to us for professional computer repair services.