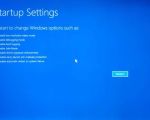How to Repair Windows 10 on Another Computer: A Comprehensive Guide
If you’ve ever faced an issue with your Windows 10 system and found yourself without access to the computer that’s giving you problems, you might have wondered: how can I repair Windows 10 on another computer? Whether you’re dealing with software crashes, boot failures, or slow performance, fixing Windows 10 remotely or on another device can seem like a daunting task. But don’t worry, it’s possible, and we’re here to guide you through the process.

Action Computers Inc. -- Denver Location
2890 S Colorado Blvd F, Denver, CO 80222, USA
1. Why Would You Need to Repair Windows 10 on Another Computer?
When your main device is experiencing critical issues like a system crash, blue screen, or virus attack, having the ability to repair Windows 10 remotely or on another computer becomes crucial. Many users are unaware that they can use an external device or create a recovery media to fix their system. Whether you’ve encountered a software bug or the computer simply won’t start, knowing how to address these problems without direct access to the malfunctioning device is a valuable skill for any Windows user.

Fix It Computer Repair
2638 Geranium Ln, Fort Collins, CO 80525, USA
2. Prepare for the Repair: Tools You’ll Need
Before diving into repairs, it's essential to gather the necessary tools to tackle Windows 10 issues from another computer. Here’s what you’ll need:
- Another computer: This is the primary device that will help you perform the repair. It can be any PC running Windows 10 or a compatible operating system.
- USB flash drive: You’ll need a USB drive with at least 8GB of space to create a bootable media or recovery disk.
- Windows 10 installation media: If you don’t have it already, download and create a Windows 10 installation media using the Media Creation Tool from Microsoft’s website.
- Internet access: An active internet connection is required to download the necessary tools and updates.
3. Creating a Windows 10 Recovery Disk
If your primary system has crashed and you can't boot it up, creating a recovery disk on another computer is the first step in repairing Windows 10. Here’s how to do it:
- Step 1: On a working computer, go to the Microsoft website and download the Media Creation Tool.
- Step 2: Insert your USB drive and open the Media Creation Tool. Select "Create installation media for another PC."
- Step 3: Choose the language and edition of Windows 10 that matches your system, then select USB flash drive as the installation media.
- Step 4: The tool will download and install the necessary files on the USB drive, making it a bootable device that can be used to repair your Windows 10 system.
4. Booting the Malfunctioning System from the USB Drive
Once you have created the recovery disk, the next step is to boot the malfunctioning computer from the USB drive. This allows you to access Windows 10 recovery options:
- Step 1: Insert the USB drive into the malfunctioning computer and restart it.
- Step 2: Enter the BIOS settings by pressing the designated key (usually F2, F12, ESC, or DEL) during startup.
- Step 3: Change the boot order so that the computer boots from the USB device first.
- Step 4: Save the changes and exit the BIOS. Your computer will restart and boot into the Windows 10 installation media.
5. Troubleshooting Windows 10 Using Recovery Options
After booting from the USB recovery drive, you’ll be presented with a few different options. Here are some common troubleshooting methods you can use to repair your Windows 10 system:
- Startup Repair: This option will scan your computer for startup issues and attempt to fix them automatically.
- System Restore: If you’ve previously created restore points, you can use this option to revert your system to a previous, stable state.
- Command Prompt: For advanced users, using the command prompt allows you to run specific commands to fix issues like corrupted system files.
- Reset This PC: If nothing else works, you can choose to reset your PC, which reinstalls Windows 10 but allows you to keep or remove your files.
6. Fixing Specific Windows 10 Issues from Another Computer
If you’re looking to repair specific issues, such as corrupt files, slow performance, or system crashes, there are various steps you can take:
- Corrupted Files: Use the System File Checker (sfc /scannow) via Command Prompt to scan and repair corrupted files.
- System Performance: Disable unnecessary startup programs and update outdated drivers to improve overall performance.
- Fixing Blue Screen Errors: If you’re encountering a blue screen error, use the Windows 10 repair tool to detect and resolve hardware or software issues that might be causing the problem.
7. Preventing Future Windows 10 Issues
To avoid needing to repair your system in the future, consider these preventative measures:
- Keep your system updated: Regularly install Windows 10 updates to fix security vulnerabilities and performance issues.
- Use antivirus software: Protect your computer from malware and viruses that can cause serious damage to your operating system.
- Regularly back up your files: Backing up your data ensures that even if your system crashes, your files remain safe.
By following these tips, you can keep your Windows 10 system running smoothly and reduce the likelihood of future repair needs. If you're ever in a bind, knowing how to repair Windows 10 from another computer can save you a lot of time and frustration.