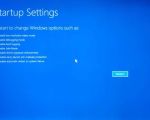How to Repair Your Computer BIOS: A Step-by-Step Guide
- 1. Understanding the BIOS and Its Role
- 2. Common BIOS Issues and Their Causes
- 3. How to Repair Your Computer BIOS
- 4. Troubleshooting BIOS Problems
- 5. When to Seek Professional Help
1. Understanding the BIOS and Its Role
When I first encountered a BIOS issue on my computer, I was completely lost. I knew the term "BIOS" but wasn’t sure about its exact role. BIOS stands for Basic Input/Output System, and it’s the software that’s embedded on a chip in your computer’s motherboard. It’s responsible for initiating hardware components when you turn on your computer and helps load the operating system. Essentially, without a functioning BIOS, your computer can’t even start up.
Understanding the role of BIOS in your computer’s functionality is crucial before attempting any repair. It's important to remember that the BIOS is like a bridge between your hardware and the operating system. If your BIOS gets corrupted or encounters errors, you may experience problems like a computer failing to boot, random shutdowns, or hardware components not being recognized properly.

Action Computers Inc. -- Denver Location
2890 S Colorado Blvd F, Denver, CO 80222, USA
2. Common BIOS Issues and Their Causes
Over the years, I’ve come across a few common BIOS issues that many users face. These problems usually arise from a few specific causes such as power surges, incorrect BIOS settings, or even malware. Here are some of the most typical BIOS-related issues I’ve encountered:

Fix It Computer Repair
2638 Geranium Ln, Fort Collins, CO 80525, USA
1. Computer Not Booting
One of the most frustrating BIOS problems is when your computer won’t boot. If the BIOS settings are corrupted or the system can’t access the BIOS correctly, your computer might not start up at all. I faced this issue once after an unexpected power failure during a system update. It can also happen due to a corrupted BIOS file or a failing motherboard.
2. BIOS Configuration Errors
Another issue I encountered was BIOS configuration errors. Sometimes, you might inadvertently change BIOS settings, or the system might fail to properly save the configuration, resulting in boot failures or system instability. It’s easy to accidentally change a setting like boot order, which can stop the system from loading properly.
3. BIOS Update Failures
Many users, including myself, have experienced issues after updating BIOS. An update can sometimes fail or be interrupted, leaving the system in an unstable state. This could make the computer unbootable or cause hardware components to fail to function properly. I’ve learned the hard way that ensuring a stable power source during BIOS updates is essential to avoid corruption.
4. Hardware Compatibility Issues
When adding new hardware, like RAM or storage devices, BIOS updates may be necessary to ensure proper compatibility. Without the right BIOS support, new hardware may not work as expected. I once had to upgrade my BIOS after installing a new graphics card to make sure the system could properly detect and utilize it.
3. How to Repair Your Computer BIOS
If you’re facing any of the issues mentioned above, repairing your BIOS might be your next step. Here’s a guide to help you repair your BIOS, based on my experience and research. Before you begin, make sure you’re comfortable with the risks and follow the steps carefully, as improper BIOS repairs can cause further problems.
1. Reset the BIOS
One of the simplest ways to fix BIOS issues is to reset it to its default settings. If your computer is booting, but you’re encountering errors related to incorrect configurations, resetting the BIOS can help resolve these problems. To do this:
- Turn off your computer and unplug it from the power source.
- Open the computer case and locate the CMOS battery on the motherboard (it’s a small, round battery).
- Remove the CMOS battery for about 5–10 minutes to reset the BIOS settings.
- Reinsert the battery, close the case, plug the computer back in, and power it on.
This method worked for me when I accidentally changed the boot settings, and it returned the system to its default state. This is a simple way to resolve many BIOS issues without complex procedures.
2. Recover or Reflash the BIOS
If resetting the BIOS doesn’t solve the issue, you may need to recover or reflash the BIOS. This process involves reinstalling the BIOS firmware, which can be done via a USB drive. Here’s how I did it:
- Go to your motherboard manufacturer’s website and download the latest BIOS version for your motherboard model.
- Save the BIOS file to a USB drive (make sure the USB is formatted correctly).
- Insert the USB drive into the computer and boot into BIOS by pressing the appropriate key (usually F2, F12, or DEL).
- Look for an option like "BIOS Update" or "EZ Flash" in the BIOS menu, select it, and follow the prompts to install the new BIOS version from the USB drive.
Reflashing the BIOS may seem daunting, but it worked for me when I had a failed BIOS update. Make sure you follow the instructions carefully and don’t interrupt the process, as it could leave your system unbootable.
3. Use a BIOS Recovery Jumper
Many modern motherboards come with a BIOS recovery jumper, which is designed to restore the BIOS in case of failure. If your motherboard has this feature, refer to the manual to locate the jumper. Typically, you’ll need to move the jumper to the recovery position and boot the computer, which should restore the BIOS to its default or previous working state.
4. Troubleshooting BIOS Problems
If you’re still having trouble after attempting the basic fixes, here are a few troubleshooting tips I’ve found useful when dealing with BIOS-related problems:
1. Check for Hardware Issues
Sometimes, BIOS issues are related to faulty hardware. I once had a situation where my motherboard’s power supply was failing, causing boot issues. It’s a good idea to check your hardware components, especially your motherboard and CMOS battery, to ensure they’re functioning correctly.
2. Update Drivers and Firmware
If your BIOS is working but you’re still facing issues with hardware compatibility, it’s a good idea to update your drivers and firmware. New BIOS versions often include support for newer hardware, so keeping everything updated can prevent compatibility issues down the line.
3. Look for Manufacturer Support
If all else fails, don’t hesitate to seek professional help. Many manufacturers offer support services for BIOS issues, including step-by-step guidance or even remote repair. This is a good option if you’re not confident with manual repairs.
5. When to Seek Professional Help
Although repairing the BIOS yourself can be rewarding, there are times when it’s best to consult with a professional. If your BIOS is seriously corrupted or the motherboard is damaged, attempting further repairs could worsen the issue. In these cases, I highly recommend seeking help from a certified technician or professional repair service. It’s always better to avoid potential permanent damage, especially when dealing with critical components like the BIOS and motherboard.
For anyone in need of BIOS repair assistance, you can visit [Computer Repair] for expert help and troubleshooting services. Their experienced technicians can provide professional repairs and ensure that your system is up and running smoothly in no time.
In conclusion, knowing how to repair your computer BIOS can save you time and money, especially when dealing with boot failures or hardware issues. With the right tools and careful execution, many BIOS problems can be resolved on your own. However, don’t hesitate to reach out to professionals when needed, ensuring that your computer stays in top condition.