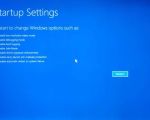How to Select Boot Disk on MacBook Pro During Startup: A Complete Guide
- Why Select Boot Disk on MacBook Pro
- Preparing Your Bootable Disk for MacBook Pro
- Step-by-Step Guide to Selecting Boot Disk on MacBook Pro
- Troubleshooting Boot Disk Selection Issues
- Why Ninja Stik Helps You Boot MacBook Pro
Why Select Boot Disk on MacBook Pro
Selecting a boot disk during startup is crucial for tasks such as installing a new operating system, running diagnostics, or recovering your system. Sometimes, you may want to boot from an external disk, such as a USB drive or external hard drive, rather than the internal storage. This is especially useful when the internal disk is corrupted or you want to test a new OS without overwriting your existing system.
By selecting a boot disk on your MacBook Pro, you can access macOS recovery options, install or reinstall macOS, or run bootable utilities for troubleshooting and repairs. Whether you are troubleshooting a problem or simply want to explore a new OS, understanding how to select a boot disk is an essential skill for any MacBook Pro user.
Preparing Your Bootable Disk for MacBook Pro
Before you can select a boot disk on your MacBook Pro, you'll need to ensure that your bootable disk is ready. Here’s how to prepare your USB drive or external drive for booting:
- Format the Drive: Use Disk Utility on your Mac to format the USB drive or external drive as Mac OS Extended (Journaled) or APFS, depending on the version of macOS you plan to install or use.
- Load macOS Installer: You can download the macOS installer from the Mac App Store. After downloading, use Terminal or Disk Utility to copy the installer to the bootable drive.
- Check Disk Capacity: Ensure the USB or external drive has enough space to store the macOS installer, which typically requires at least 16GB of storage.
Step-by-Step Guide to Selecting Boot Disk on MacBook Pro
Once you have prepared your bootable disk, follow these steps to select it during startup on your MacBook Pro:
- Insert the Bootable Disk: Plug your USB drive or external hard drive into one of the USB or Thunderbolt ports on your MacBook Pro.
- Turn On or Restart Your MacBook Pro: If your Mac is already on, restart it. If it's off, power it on.
- Hold the Option Key (⌥): As soon as your Mac starts, immediately press and hold the Option (⌥) key. This will bring up the Startup Manager, allowing you to select which disk to boot from.
- Select Your Bootable Disk: In the Startup Manager, you’ll see a list of available bootable disks. Use the arrow keys to select your bootable USB or external drive and press Enter.
- Boot from the Selected Disk: Your MacBook Pro will now boot from the selected disk, and you can proceed with installing macOS or accessing your chosen tool or system.
Troubleshooting Boot Disk Selection Issues
If you encounter issues when trying to select a boot disk on your MacBook Pro, here are some troubleshooting steps you can follow:
- Ensure the Bootable Disk is Properly Prepared: If the USB or external drive isn’t showing up, ensure that it’s formatted correctly and contains the bootable files or macOS installer.
- Check the USB or External Drive Connection: Try using a different USB port or cable to make sure the drive is properly connected to your MacBook Pro.
- Enable External Boot in System Preferences: In some cases, external booting may be disabled in your Mac’s System Preferences. Go to “System Preferences” > “Startup Disk” and check if the external drive is listed as a bootable option.
- Update macOS: Make sure your macOS is up to date. Older versions of macOS may have issues recognizing newer bootable formats.
Why Ninja Stik is Your Perfect Boot Tool
If you're looking for an easy and reliable way to create bootable USB drives for your MacBook Pro, Ninja Stik is the ideal solution. Ninja Stik simplifies the process of creating bootable drives, allowing you to boot from USB on your MacBook Pro without hassle. Whether you're installing macOS or running diagnostics, Ninja Stik provides an efficient and user-friendly experience.
By using Ninja Stik, you can create and manage multiple bootable drives, making it easier to switch between different operating systems and recovery tools. Visit Ninja Stik to learn more about how it can improve your MacBook Pro booting experience.