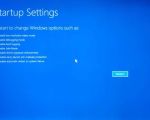What is Startup Repair in Computer?
If you’ve ever experienced your computer failing to start properly, you’ve probably heard the term "startup repair." But what exactly does it mean, and how can it help you resolve those frustrating startup problems? In this article, I’ll walk you through everything you need to know about startup repair, including what it is, how it works, and how to use it to get your computer back on track.

Action Computers Inc. -- Denver Location
2890 S Colorado Blvd F, Denver, CO 80222, USA
Understanding Startup Repair
Startup repair is a tool built into most modern versions of Windows designed to automatically fix issues that prevent your computer from starting properly. It’s a vital feature that helps troubleshoot and fix problems related to booting your computer, especially if your system becomes corrupted or experiences a crash during startup. The process aims to detect and fix any issues that may be preventing Windows from loading correctly, ensuring your computer can boot up and function as intended.

Fix It Computer Repair
2638 Geranium Ln, Fort Collins, CO 80525, USA
How Does Startup Repair Work?
When your computer fails to boot properly, Windows automatically triggers the startup repair tool. It works by scanning your system for issues like corrupted files, damaged system files, or problems with the boot sector. If it identifies an issue, startup repair attempts to fix it by replacing or repairing the affected files. It also repairs the Master Boot Record (MBR) and rebuilds the boot configuration data (BCD), which are critical for starting up the system. Startup repair can fix several common problems without needing advanced technical knowledge, making it accessible for most users.
When to Use Startup Repair
There are several signs that indicate you might need to use startup repair. If your computer is stuck on the boot screen, shows a blue screen of death (BSOD), or displays error messages like "Windows failed to start," it’s time to run startup repair. This tool can be a lifesaver when your computer simply won’t boot or when you encounter error messages during startup.
How to Run Startup Repair
Running startup repair is quite simple, and it can be done in a few straightforward steps. I’ve personally used this tool to resolve startup issues, and I’m here to guide you through the process:
- Step 1: Boot into Advanced Startup Options
To access the startup repair tool, you need to boot into the "Advanced Startup Options" menu. If your computer can’t boot normally, try restarting it and repeatedly pressing the F8 key (for older versions of Windows) or holding the Shift key and clicking "Restart" for newer versions. - Step 2: Select Troubleshoot
Once you're in the Advanced Startup Options, select the "Troubleshoot" option, followed by "Advanced Options." Then, click on "Startup Repair" to begin the process. - Step 3: Let Windows Do Its Magic
Windows will now scan your system for issues. If it detects any problems with the startup process, it will attempt to automatically repair them. The process can take anywhere from a few minutes to half an hour, depending on the severity of the issue. - Step 4: Restart Your Computer
Once the repair is complete, your computer will prompt you to restart. In many cases, after a successful startup repair, your computer should boot normally. However, if the issue persists, you may need to explore additional troubleshooting steps.
Common Startup Issues Fixed by Startup Repair
There are several common issues that startup repair can resolve. These include:
- Corrupted System Files: If key files that are essential for booting Windows become corrupted, startup repair can replace them with working versions.
- Missing or Damaged Boot Configuration Data (BCD): If the BCD is missing or damaged, startup repair can rebuild it, allowing your system to boot properly.
- Master Boot Record (MBR) Issues: Problems with the MBR can prevent your system from booting correctly. Startup repair can fix this issue, allowing your computer to start properly again.
- Boot Sector Errors: Errors in the boot sector can prevent Windows from loading. Startup repair can fix these errors to ensure your system boots correctly.
Real-Life Example: My Experience with Startup Repair
I recall a time when I was working on an important project and suddenly my computer wouldn’t boot. I had recently installed some updates, and I thought it might have caused the issue. Panic set in, but I quickly remembered that startup repair could help. Following the steps outlined above, I managed to access the recovery options, ran the startup repair tool, and let it work its magic. In less than 20 minutes, my computer was up and running again—no data loss, no headaches. It was such a relief!
Limitations of Startup Repair
While startup repair is a handy tool for fixing a variety of boot-related issues, it’s not a magic fix for every problem. In some cases, the tool may not be able to repair severe hardware failures or complex software conflicts. For instance, if your hard drive is physically damaged or the issue lies with your computer's hardware components, startup repair won’t be able to help. In such cases, you may need to seek professional assistance from a computer repair service or consider replacing faulty hardware components.
When to Seek Professional Help
If you've tried using startup repair multiple times and your computer still won’t boot properly, it might be time to contact a professional. A computer repair technician can provide more advanced troubleshooting and may even be able to retrieve data if the problem is more serious. Additionally, if the startup issues stem from hardware failures, a professional service can assess the problem and help you with the necessary repairs or replacements.